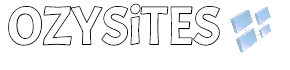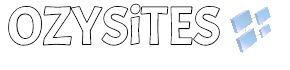How to migrate a WordPress Website manually?
Manually migrating a WordPress website using FTP involves transferring your website files and the database to a new hosting server.
This process can be a bit technical, so make sure to follow these steps carefully. Before you begin, you will need the following:
- Access to both the old and new hosting servers.
- FTP client software (e.g., FileZilla).
- Database access credentials for your old and new hosting accounts.
- A backup of your WordPress website.
Here’s a step-by-step guide on how to manually migrate your WordPress website using FTP:
1. Back Up Your Website: Before you start, it’s crucial to back up your WordPress website. You can use a plugin like UpdraftPlus or take manual backups of your files and database.
2. Set Up Your New Hosting Environment:
- Purchase a new hosting plan and set up the domain or subdomain where you want to migrate your website.
- Note down the FTP credentials (hostname, username, password, port) for the new hosting server.
3. Download Files from Old Hosting:
- Connect to your old hosting server using FTP client software.
- Navigate to your WordPress root directory (usually public_html).
- Download all the files and folders to your local computer.
4. Export the Database:
- Access your old hosting control panel (usually cPanel).
- Go to phpMyAdmin or a similar database management tool.
- Select your WordPress database and export it as an SQL file. Choose the custom export method and make sure to select all tables.
5. Upload Files to New Hosting:
- Connect to your new hosting server using FTP client software.
- Navigate to the root directory of your new website.
- Upload all the files and folders you downloaded from your old hosting server to the new one.
6. Create a New Database on the New Hosting:
- Access your new hosting control panel.
- Create a new database.
- Create a new database user and grant it full privileges to the new database.
7. Import the Database:
- Access phpMyAdmin on your new hosting server.
- Select the database you just created and import the SQL file you exported from the old database.
8. Update WordPress Configuration:
- In your new hosting FTP, find the
wp-config.phpfile. - Update the database details with the new database name, username, and password.
9. Update Domain Settings (if necessary):
- If you’re changing the domain name, update the WordPress Address (URL) and Site Address (URL) in the WordPress dashboard under Settings > General.
10. Test Your Website: – Access your website on the new hosting server to ensure everything is working correctly. – Test all functionality, links, and ensure that your website is functioning as expected.
11. Update DNS (if necessary): – If you’ve changed the domain name or DNS settings, update your domain registrar’s DNS records to point to the new hosting server.
12. Monitor and Debug: – Keep an eye on your website for any issues, and debug and resolve them if necessary.
Remember that manual migration can be complex, and things may go wrong. Always have a backup and consider seeking help from your hosting provider or a WordPress developer if you encounter difficulties.