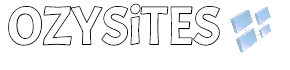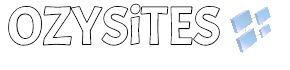How to set up your email account in Thunderbird
Setting up an email account with IMAP (Internet Message Access Protocol) in Mozilla Thunderbird is a relatively straightforward process. IMAP allows you to access your email messages on the email server, keeping them synchronized across multiple devices. Here’s how to set up an IMAP email account in Thunderbird:
1. Open Thunderbird: Launch Mozilla Thunderbird on your computer.
2. Add an Email Account: If it’s your first time using Thunderbird or you want to add a new email account, you’ll typically see a setup wizard when you open Thunderbird. If you don’t see the wizard or want to add an additional account, you can also access the account setup options through the following steps:
- Windows: Click on the “Tools” menu at the top of the Thunderbird window, then select “Account Settings.”
- Mac: Click on the “Thunderbird” menu, then select “Preferences,” and finally, “Account Settings.”
3. Add an Email Account: In the “Account Settings” window, click on the “Account Actions” button (located at the bottom left) and choose “Add Mail Account.”
4. Fill in Account Details:
- Your Name: Enter your name as you want it to appear in outgoing emails.
- Email Address: Enter your full email address.
- Password: Enter the password associated with your email account. You can choose to remember the password if you don’t want to enter it every time.
- Click the “Continue” button.
5. Configure Account Settings: Thunderbird will attempt to automatically configure your email account. If it succeeds, you’ll see a message saying “Thunderbird successfully found your settings.” Click the “Done” button to complete the setup.
6. Manual Configuration (if needed): If Thunderbird can’t automatically configure your email account, or if you prefer to set it up manually, you can click the “Manual Config” button. Here are the settings you’ll need:
- Incoming:
- Server hostname: Enter the IMAP server address (e.g., mail.yourdomain.com.au).
- Port: Usually, the default IMAP port is 993.
- SSL: Select “SSL/TLS.”
- Authentication: Select “Normal password.”
- Outgoing (SMTP):
- Server hostname: Enter the SMTP server address (e.g., mail.yourdomain.com.au).
- Port: Usually, the default SMTP port is 587.
- SSL: Select “STARTTLS.”
- Authentication: Select “Normal password.”
- Username: Enter your full email address.
7. Test Account Settings: After manually configuring the settings or using the automatic configuration, click the “Re-test” button to verify that the settings are correct. Thunderbird will attempt to connect to your email account.
8. Finish Setup: Once Thunderbird confirms that the settings are correct, click the “Done” button to complete the setup. Thunderbird will add your IMAP email account, and you can start using it to send and receive emails.
Your IMAP email account is now set up in Mozilla Thunderbird, and your emails will be synchronised across all your devices. You can start using Thunderbird to manage your emails, folders, and contacts.